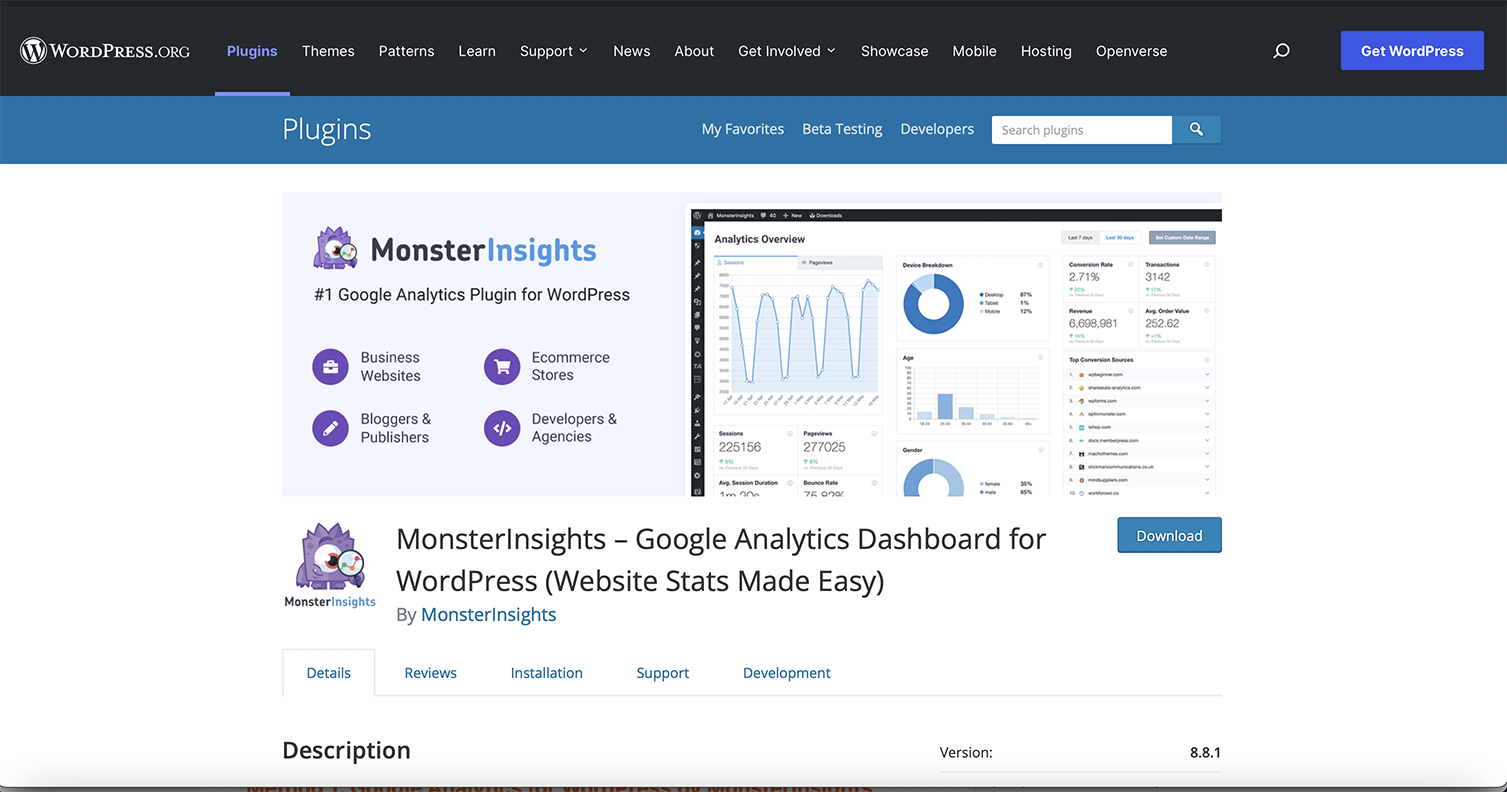Google Analytics към WordPress - 3 Метода за добавяне.
Открийте мощен инструмент, който да ви помогне да подобрите разбирането си за това как посетителите стигат до страниците ви и използват вашия уебсайт, поддържан от WordPress.
Google Analytics е безплатен инструмент, който ви позволява да проследявате вашия уеб трафик и данни.
Google Analytics ще ви покаже колко хора посещават вашия сайт, отделни страници, реализации и как хората взаимодействат със съдържанието ви. Тези данни са критични за оптимизирането на вашия уебсайт.
Има два типа код на Google Analytics.
Може да сте свикнали с кода на Google Universal Analytics (UA) . Това се прекрати и се замени с Google Анализ 4 (GA4) .
GA4 е много по-адаптивен и се прилага за уебсайтове или приложения, докато Google UA може да се прилага само за уебсайтове и повече няма да се ползва.
Настройване на Google Analytics към WordPress
Първото нещо, което е нужно да направите, е да настроите своя безплатен акаунт в Google Анализ (Google Analytics).
Ще бъдете подканени да влезете с акаунт в Gmail . След като направите това, ще влезете в системата.
Изберете бутона, който стартира измерването.
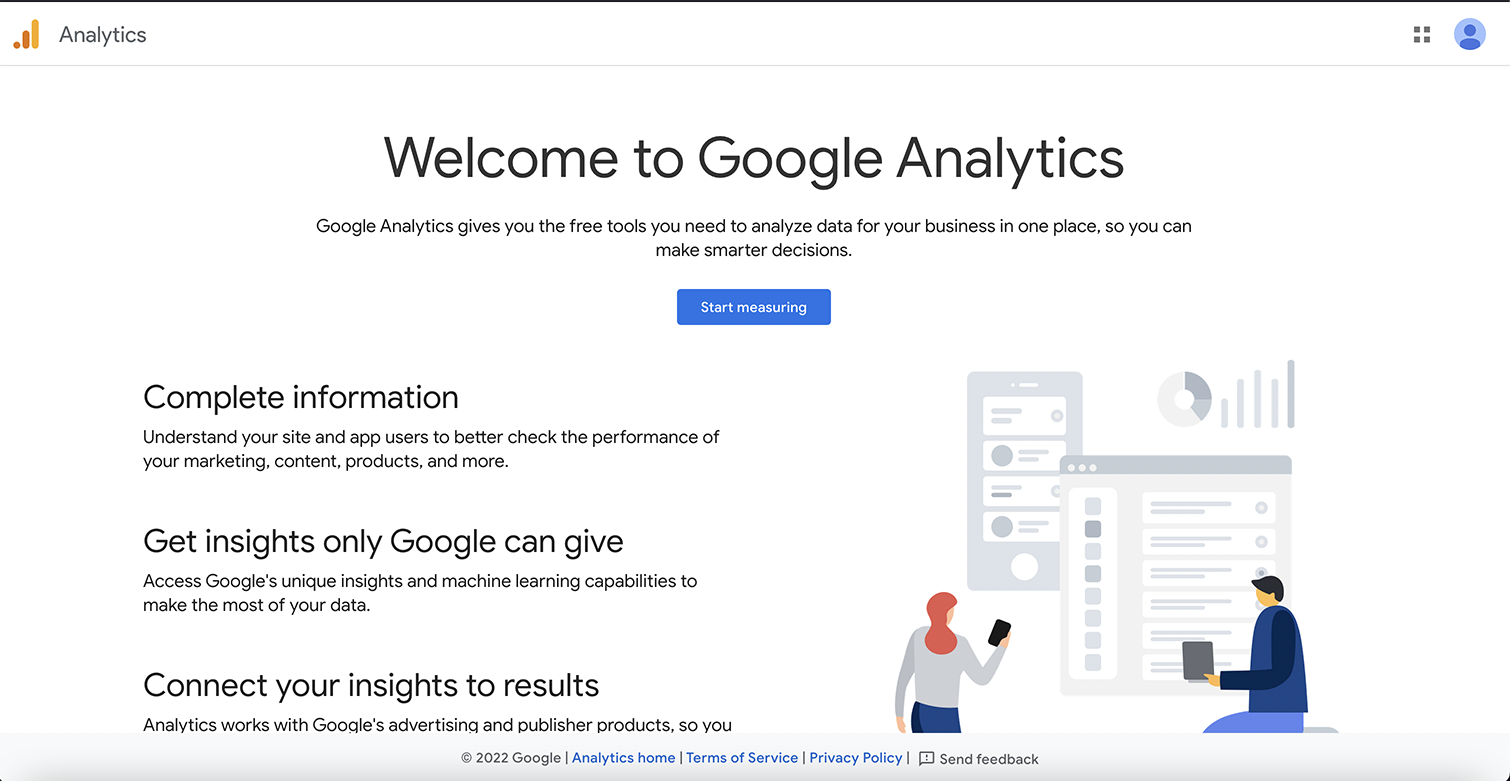
Следващият екран ще ви накара да създадете име на акаунт. Можете да проследявате повече от един сайт под един акаунт, така че може да искате да използвате нещо широко, като например името на вашия бизнес.
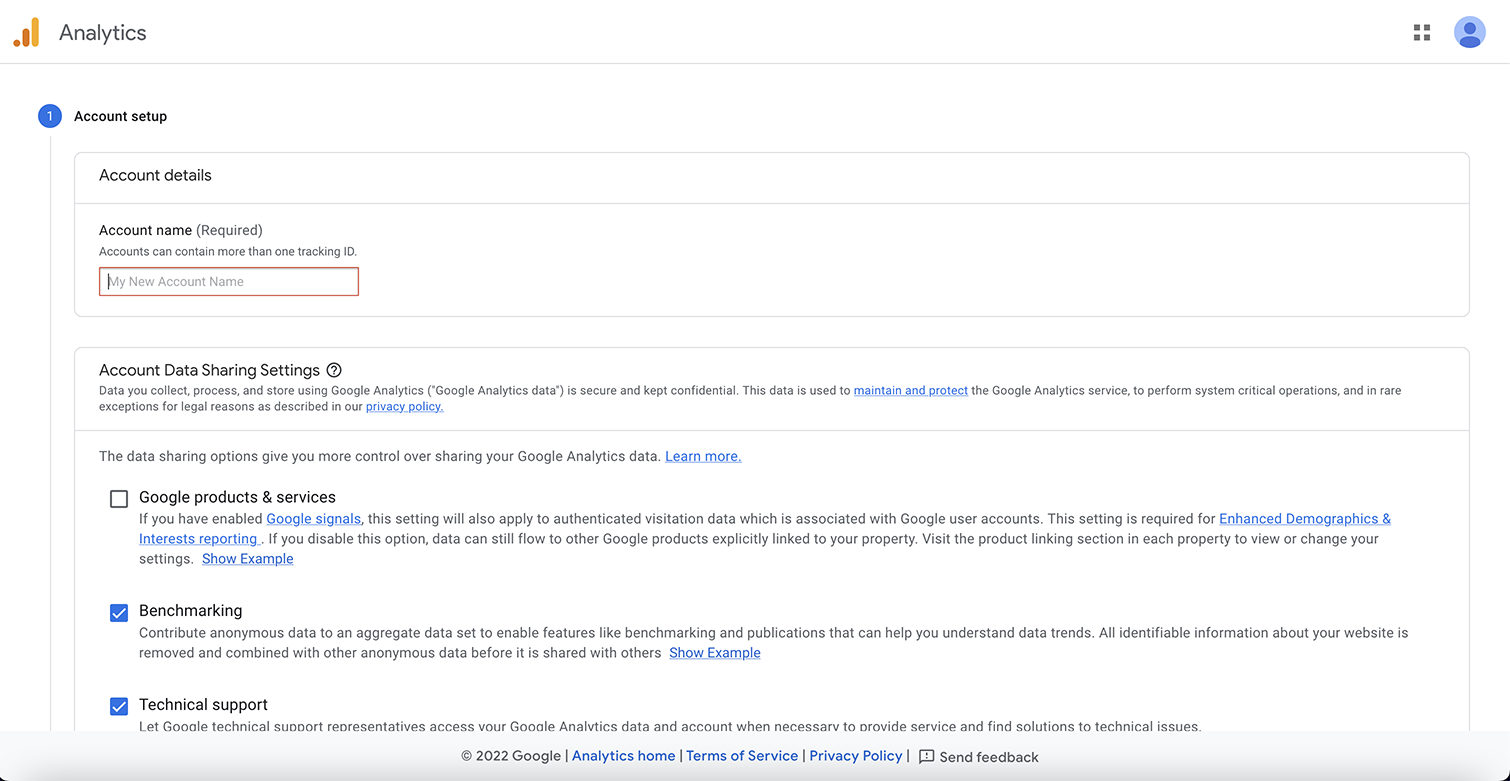
След това ще искате да настроите свойства. Това трябва да включва името на вашия уебсайт, часовата зона и валутата, използвана за местоположението на този бизнес.
Следващият екран ще иска информация за вашия бизнес и как възнамерявате да използвате Google Analytics.
Щракнете върху условията на споразумението и изберете съобщения по имейл и ще бъдете отведени до таблото за управление на администратора.
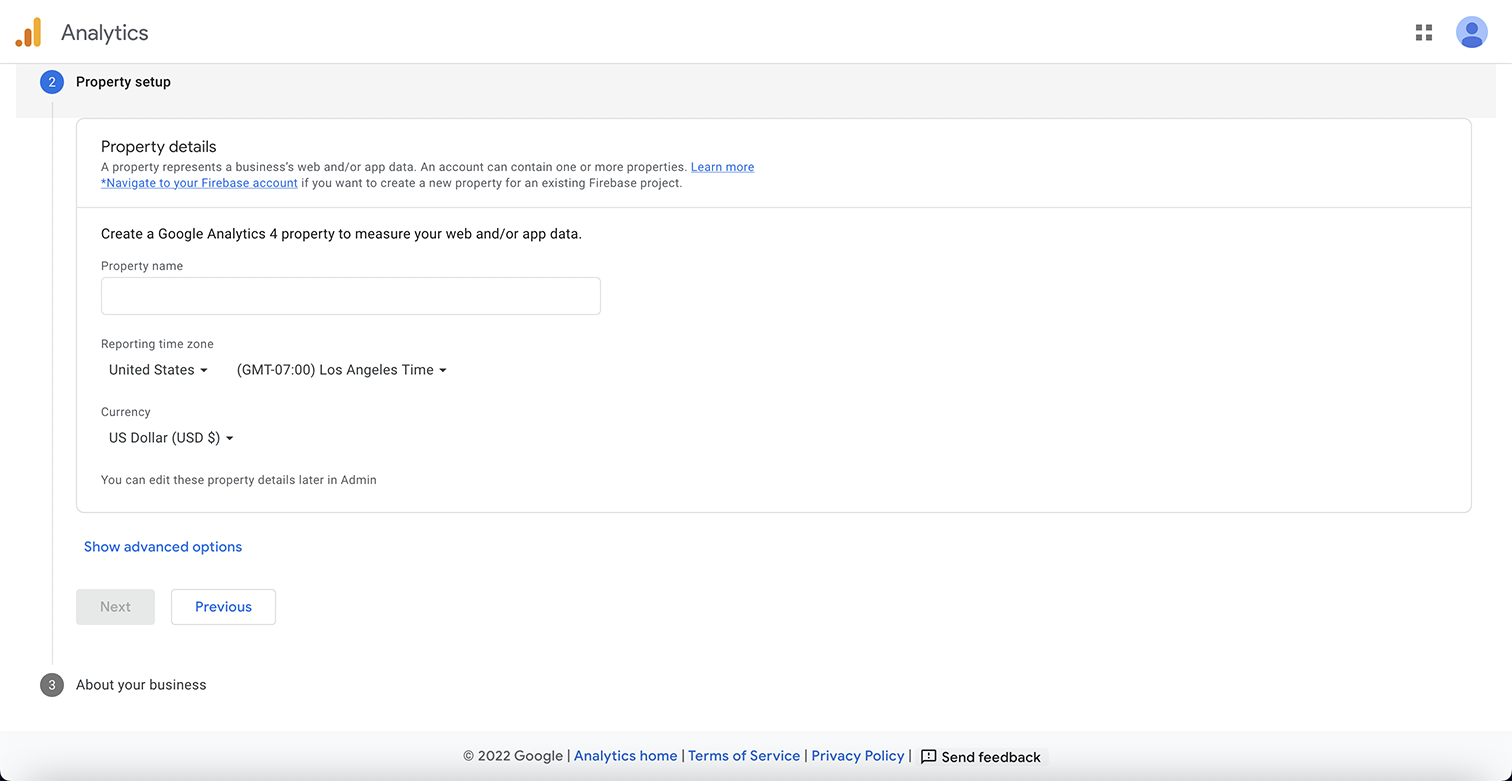
След това ще можете да настроите потока от данни.
Когато добавяте Google Анализ към сайт на WordPress, изберете „уеб поток“.
След това ще добавите URL адреса на вашия сайт и името на сайта.
След като натиснете бутона Създаване на поток , ще видите името на потока, URL адреса на потока, идентификатора на потока и идентификатора на измерването.
ID на измерването е кода, което ще използвате, за да добавите към уебсайта си.
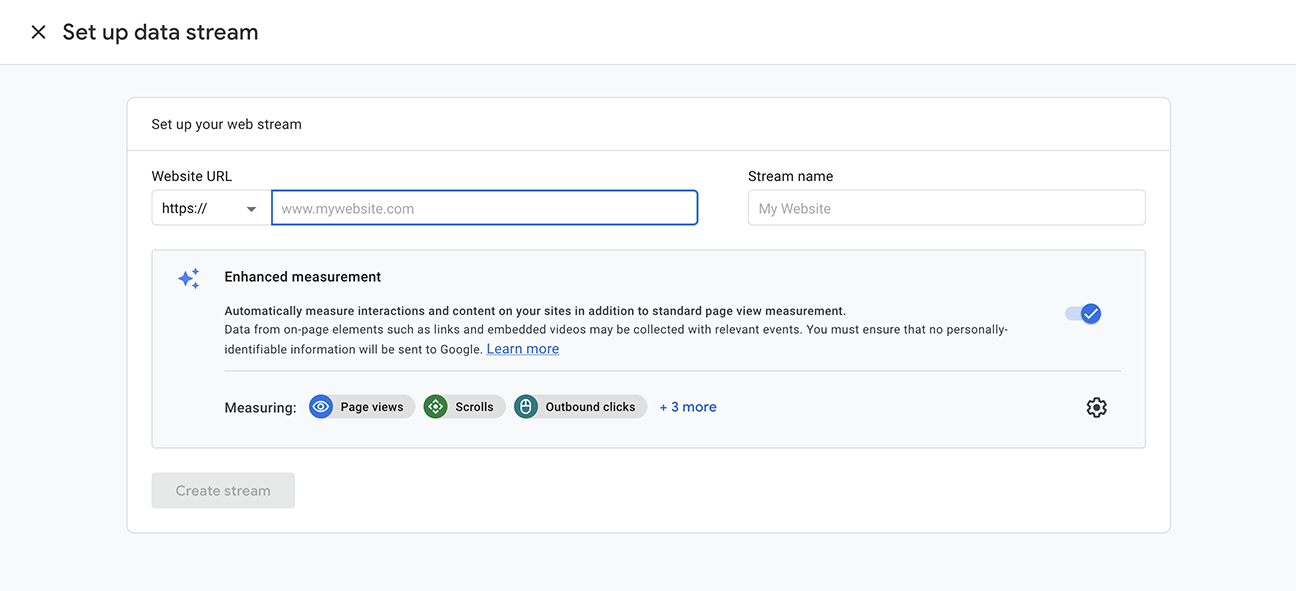
Връзка на Google Analytics с WordPress
Има три различни начина за добавяне на Google Analytics към всеки WordPress сайт.
Най-добрият вариант за вас ще зависи от вашето ниво на комфорт при извършване на промени в кода на уебсайта ви.
Първата опция използва плъгин за WordPress, за да добави Google Analytics към вашия уебсайт, без да изисква кодиране.
Втората опция използва плъгин за WordPress с малко количество код, който трябва да бъде копиран и поставен.
Третата опция изисква да редактирате кода във файловете на темата на вашия уебсайт.
1. Използване на плъгин за свързване на Google Analytics с WordPress
Най-лесният начин да добавите кода на маркера на Google Анализ към WordPress е с плъгин.
Google Analytics за WordPress от MonsterInsights е най-популярният и улеснява добавянето на вашия код на Google Analytics към вашия сайт.
Безплатната версия трябва да работи перфектно, освен ако не искате разширени функции за проследяване и отчитане. Тогава бихте искали да надстроите до професионалната версия (платена) .
- Стъпка 1: Инсталирайте и активирайте приставката MonsterInsights.
- Стъпка 2: Стартирайте съветника, за да попълните информация за вашия сайт и натиснете бутона Connect MonsterInsights. Това ще ви преведе през няколко страници с настройки, които трябва да бъдат предварително избрани за вашата настройка.
- Стъпка 3: След това ще бъдете подканени да влезете в акаунта си в Gmail, като поискате разрешение за достъп до вашия акаунт в Google.
- Стъпка 4: Щракнете върху Разреши и тогава ще се покаже акаунтът в Google Анализ, към който ще се свърже.
- Стъпка 5: Натиснете Complete Connection, за да се свържете с вашия акаунт в Google Analytics. Той ще завърши, като предложи надграждане до Pro, но можете да изберете връзката в долната част, за да завършите инсталацията без надграждане.
Вече сте готови и вече ще виждате Insights в таблото за управление на WordPress. Отчетите, настройките и всички други избрани инструменти вече се виждат в таблото за управление на WordPress.
2. Използване на плъгина за скрипт за горен/долен колонтитул за връзка на Google Analytics с WordPress
Вторият начин да инсталирате своя маркер на Google Анализ е с плъгин за горен/долен колонтитул .
Този метод е особено полезен, ако искате да проследявате различни показатели за различни страници, тъй като може да се използва на конкретни страници и /или на целия сайт.
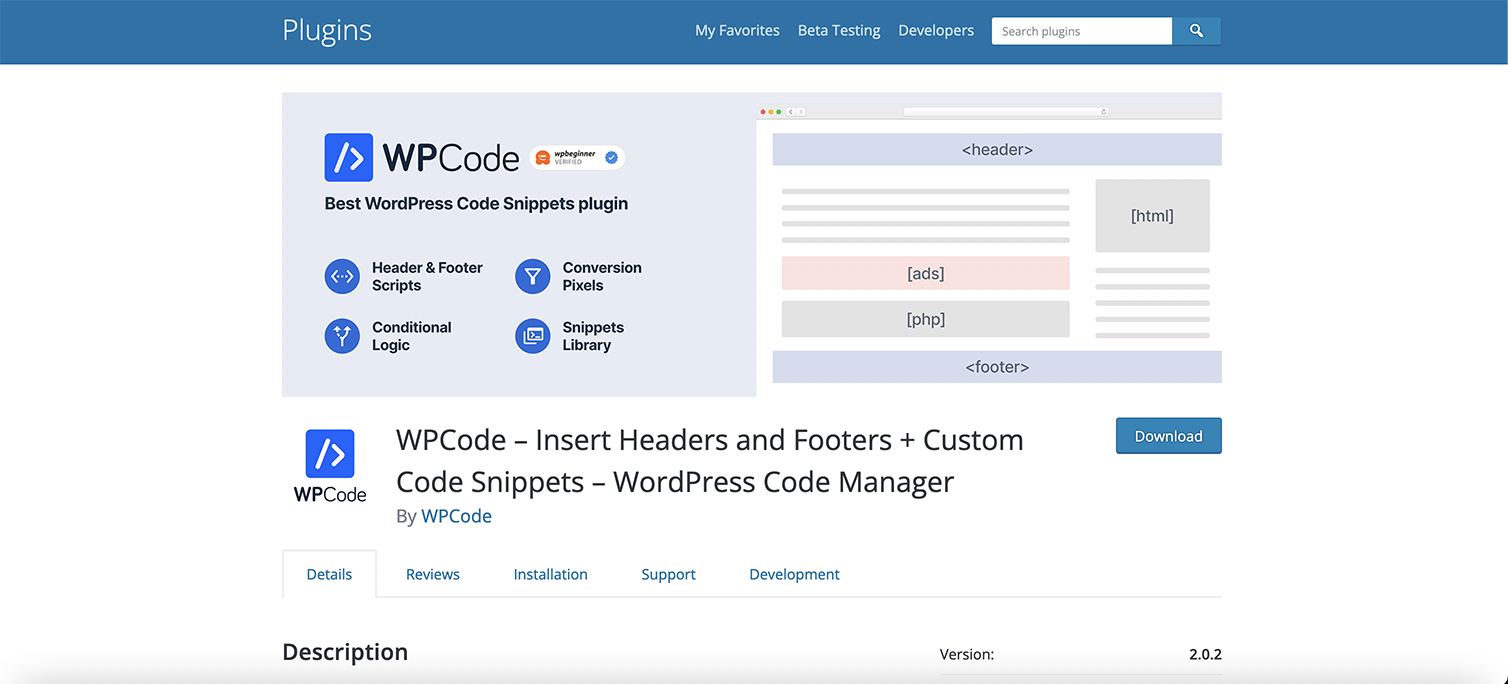
WPCode Вмъкване на горни и долни колонтитули + персонализирани кодови фрагменти – WordPress Code Manager е най-популярният плъгин за вмъкване на код за горен и долен колонтитул с над 1 милион потребители. Още един начин за добавяне на Google Analytics към WordPress.
- Стъпка 1: Инсталирайте плъгина за горни и долни колонтитули на вашия WordPress сайт.
- Стъпка 2: Във вашия акаунт в Google Analytics щракнете върху Инструкции за маркиране и след това изберете раздела Инсталиране ръчно.
- Стъпка 3: Копирайте кода на Google Tag.
- Стъпка 4: Във вашето табло за управление на WordPress ще видите приставката Code Snippets в лявото меню за навигация.
- Стъпка 5: Изберете Горен и долен колонтитул от падащото меню и след това поставете кода си в секцията Горен колонтитул.
- Стъпка 6: Натиснете Запазване на промените.
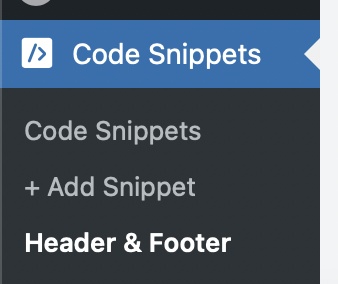
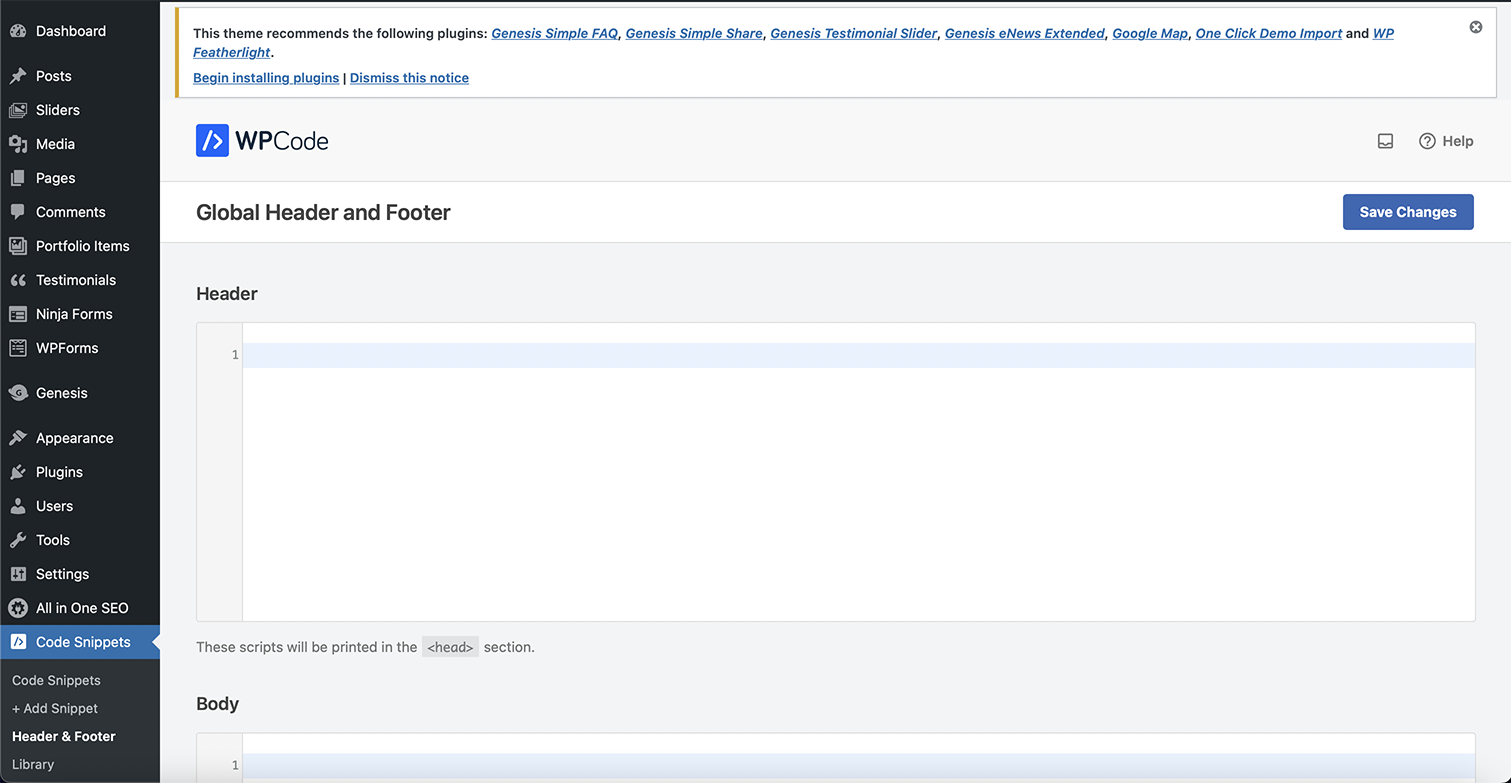
- Стъпка по избор: За да добавите код към конкретна страница или публикация, изберете страницата или публикацията и превъртете до дъното. Добавете подходящия код на Google Анализ в заглавната секция на тази страница. Натиснете Update, за да запазите промените си. Можете и без тази стъпка когато добавяте Google Analytics към WordPress.
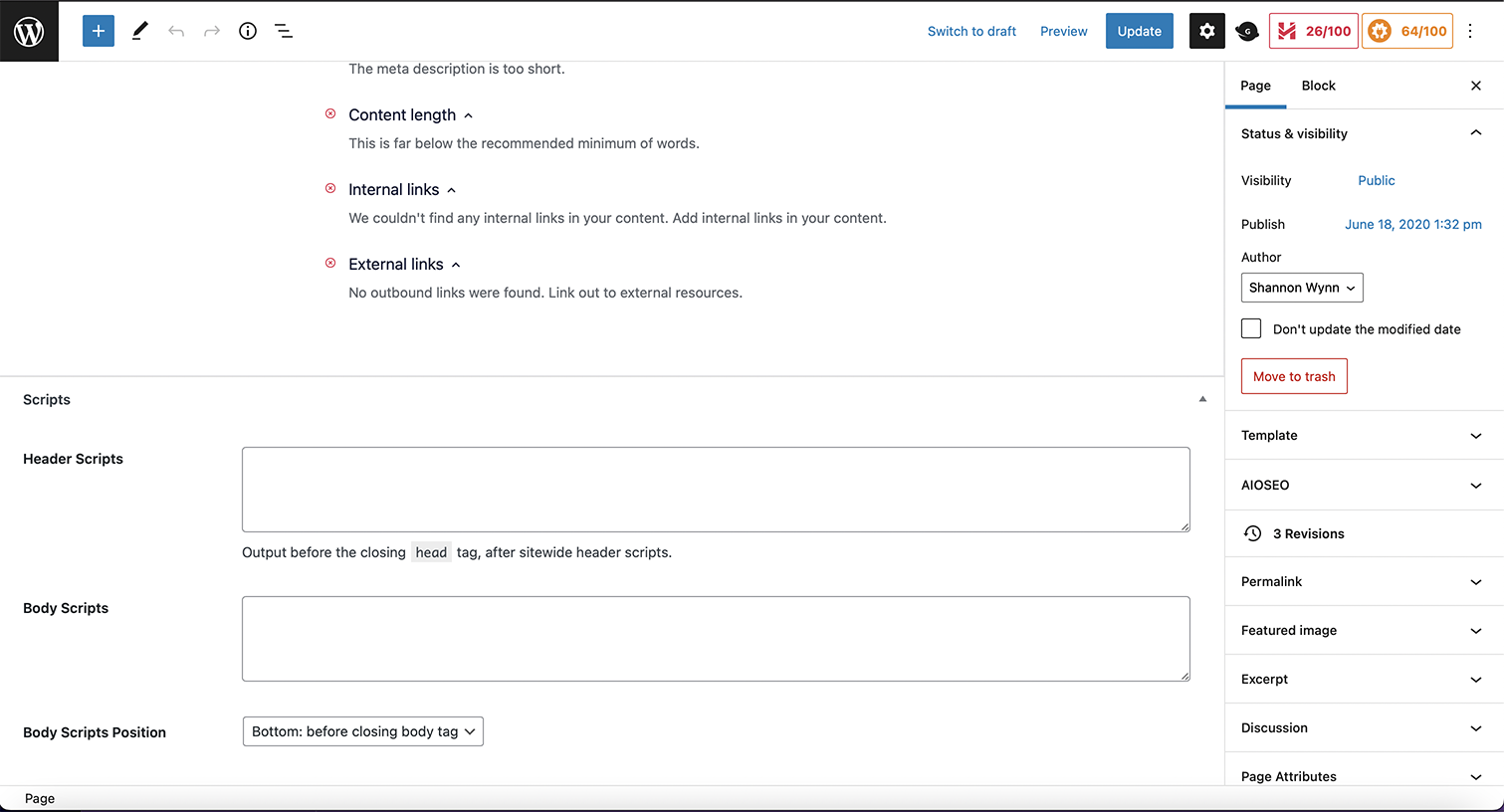
3. Добавете кода на Google Анализ директно към файла Header.php за добавяне на Google Analytics към WordPress
Ако ви е удобно да работите директно в кода на вашата тема, това е друга опция за добавяне на вашия код на Google Анализ. Имайте предвид, че вие директно променяте файловете на темата, така че ако промените или актуализирате темата си, ще загубите своя код на Google Анализ и ще трябва да го добавяте отново всеки път, когато актуализирате или промените темата.
- Стъпка 1: В таблото за управление на WordPress отидете на Apperance > Theme File Editor .
- Стъпка 2: Изберете основната тема и header.php.
- Стъпка 3: Копирайте и поставете кода точно преди затварящия елемент </head>.
- Стъпка 4: Щракнете върху Актуализиране на файла, за да запазите промените си.
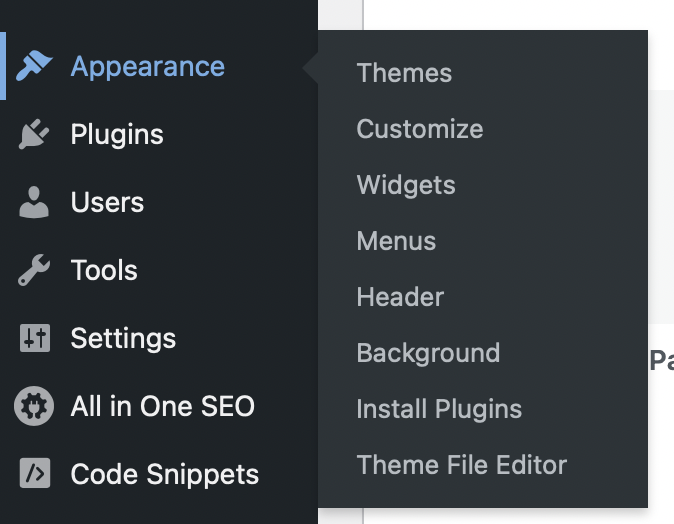
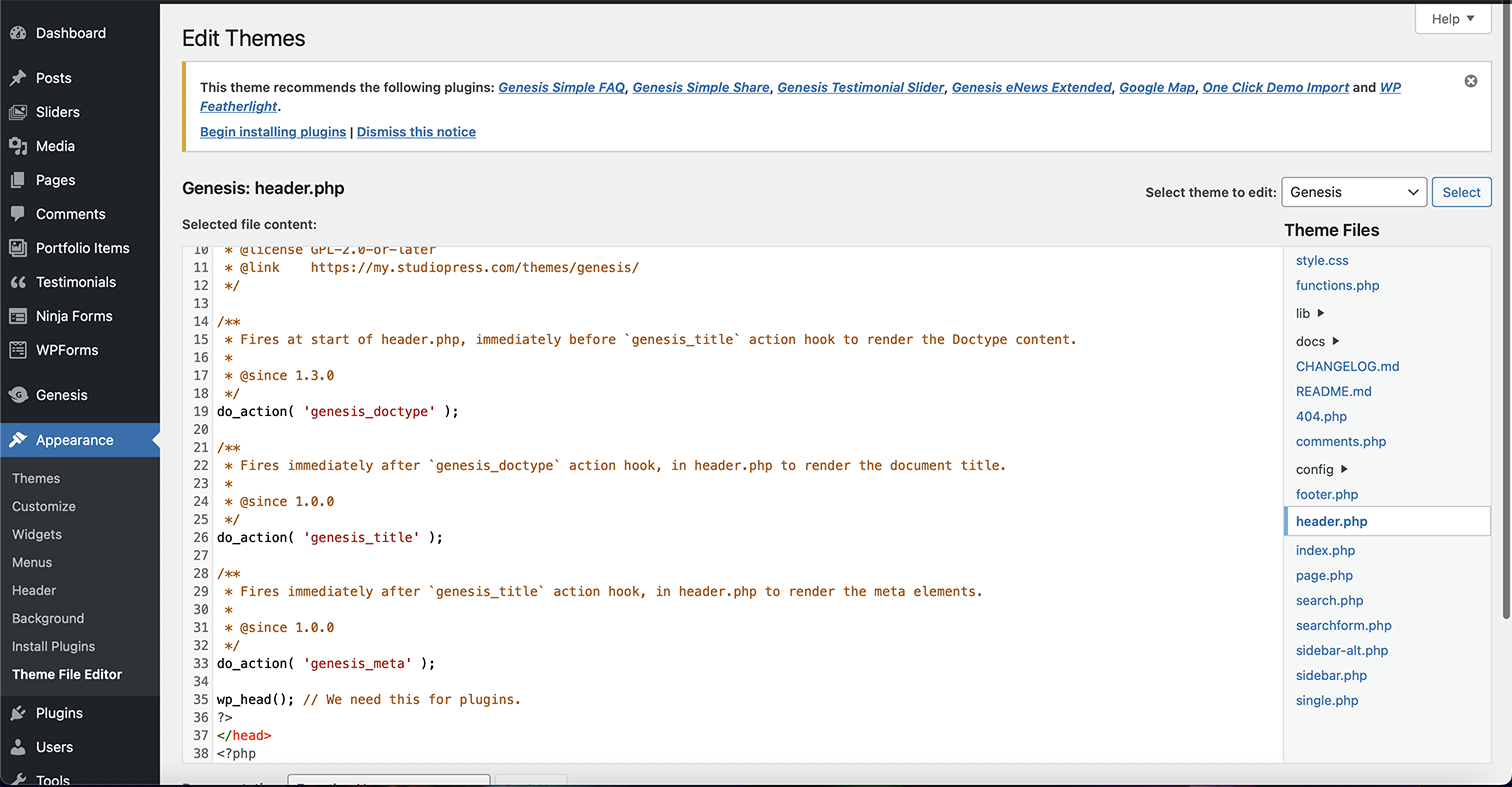
Проверка на вашите маркери на Google Анализ
След като сте инсталирали своя маркер на Google Анализ на уебсайта си, можете да използвате Tag Assistant (Legacy) от Google Chrome Extension, за да проверите дали вашият маркер на Google Анализ е инсталиран и работи правилно.
Просто инсталирайте разширението Chome на вашия браузър, отворете сайта на WordPress, на който сте инсталирали Google Analytics, и той ще ви каже кои тагове присъстват на сайта и дали има грешки.
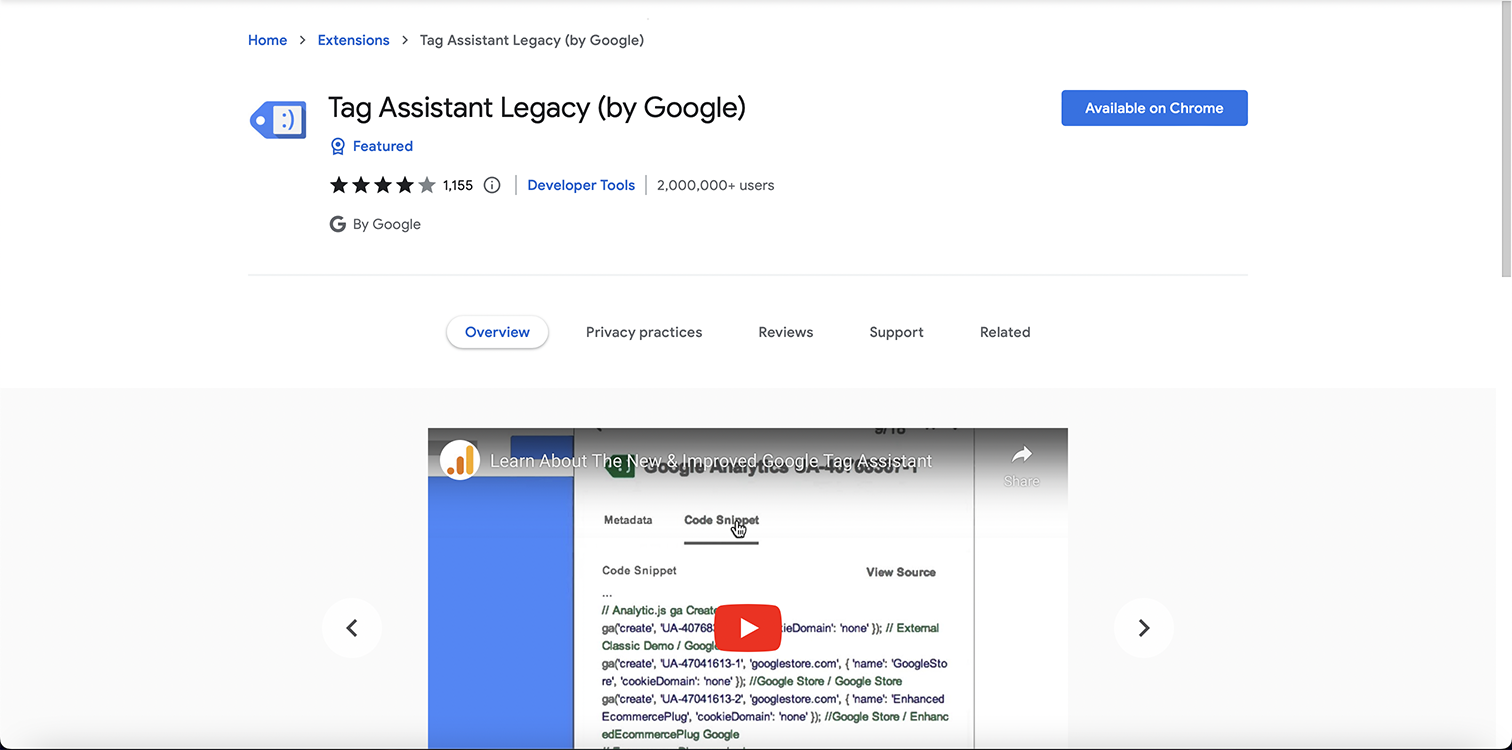
След като Google Analytics бъде инсталиран на вашия WordPress сайт
След като вашият маркер на Google Анализ е инсталиран, можете да видите таблото за управление през сайта на Google Анализ.
Като алтернатива, ако сте избрали метода на плъгина MonsterInsight за инсталиране на Google Analytics на вашия WordPress сайт, можете да преглеждате отчетите и данните от таблото за управление на WordPress.
Google Analytics е мощен инструмент, който ви помага да разберете как посетителите стигат до и използват уебсайта ви , колко добре се преобразуват страниците, колко потребители посещават уебсайта ви и много повече.
Добавянето на маркера на Google Analytics към сайт на WordPress е лесно, като се използва един от тези три метода:
- Плъгин за Google Анализ (като MonsterInsights).
- Плъгин за горен/долен колонтитул (като WPCode).
- Добавете директно към файла header.php на темата.
Можете да използвате данните от Google Analytics, за да получите ценна информация за трафика на уебсайта си, което ще ви позволи да направите подобрения.
Струва си да се отбележи, че Google Analytics не може да събира данни със задна дата, така че е важно да добавите Google Analytics към уебсайта си по-скоро, отколкото по-късно, за да избегнете пропускането на данни.
Още ресурси: